如果你遇到声音或音频问题,以下建议可能会有所帮助。 提示按顺序列出,因此请从第一个开始,查看它是否有帮助,如果没有帮助,则继续下一个提示。
开始之前
首先在“获取帮助”应用中运行自动音频疑难解答。 “获取帮助”将自动运行诊断,并采取正确的步骤来解决大多数音频问题。
如果“获取帮助”应用无法解决声音或音频问题,请尝试列出的可能解决方案:
如果有多个音频输出设备可用,请检查是否已选中适当的输出设备。 操作方法如下:
-
选择任务栏上的“扬声器” 图标。
-
接下来,选择扬声器音量滑块右侧的箭头,打开连接到计算机的音频设备列表。 将鼠标悬停在箭头上方时,工具提示应显示为 “管理音频设备 ”。
-
检查音频是否由你选择的音频设备播放,如扬声器或耳机。
如果这不起作用,请继续下一个提示。
音频疑难解答或许能够自动修复音频问题。
若要运行疑难解答,请执行以下操作:
-
转到任务栏中的“搜索”,键入音频疑难解答,然后选择从结果中选择“查找并解决声音播放问题”以启动疑难解答。
-
选择“下一步”,然后选择要排除故障的设备,然后继续执行疑难解答。
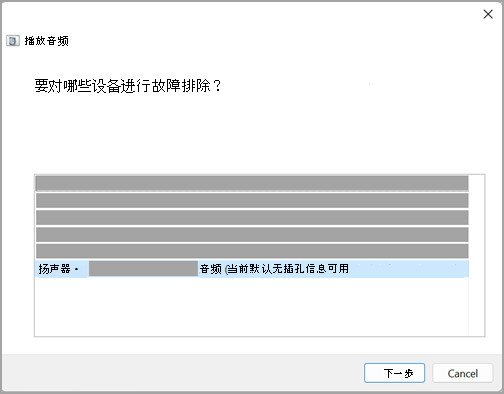
你还可以从音频设置中启动疑难解答:
-
选择“开始” >“设置” >“系统” >“声音” >“排查常见声音问题”,然后选择“输出设备”或“输入设备”。
如果运行疑难解答不起作用,请继续尝试下一个提示。
若要检查更新,请执行以下操作:
-
选择“开始” >“设置” >“Windows 更新”,然后选择“检查更新”。
打开Windows 更新 -
执行以下操作之一:
-
如果状态显示“你使用的是最新版本”,请转到下一个提示。
-
如果状态显示“有可用更新”,请选择“立即安装”。
-
-
选择要安装的更新,然后选择“安装”。
-
重启电脑,然后检查你的声音是否正常。
如果这未解决你的问题,请继续下一个提示。
请尝试以下步骤:
-
检查扬声器和耳机连接是否存在线缆松动。 确保已插入所有电线和线缆。
-
如果你有多个要插入的 5 毫米插孔(尤其是在环绕音响系统上),请确保所有电线和线缆都插入到了正确的插孔中。
-
如果不清楚哪个插孔与哪根电线匹配,请咨询你的硬件制造商,或者一次一个地尝试最明显的输出,然后查看它们是否正常工作。
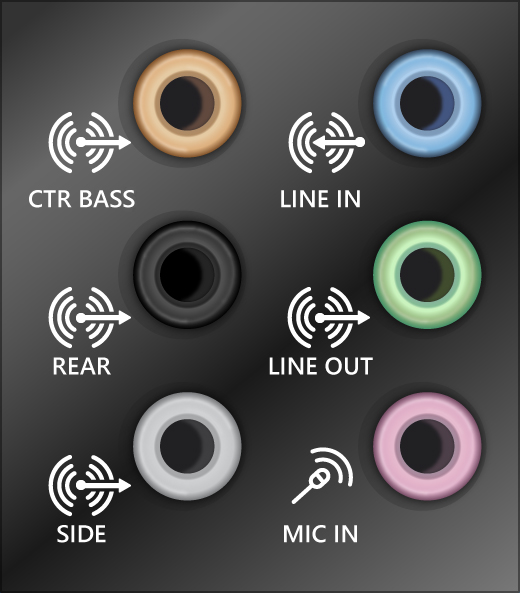
注意: 某些系统将绿色插孔用于输出,将粉色插孔用于麦克风输入,其他系统将具有“耳机”或“麦克风”标记。
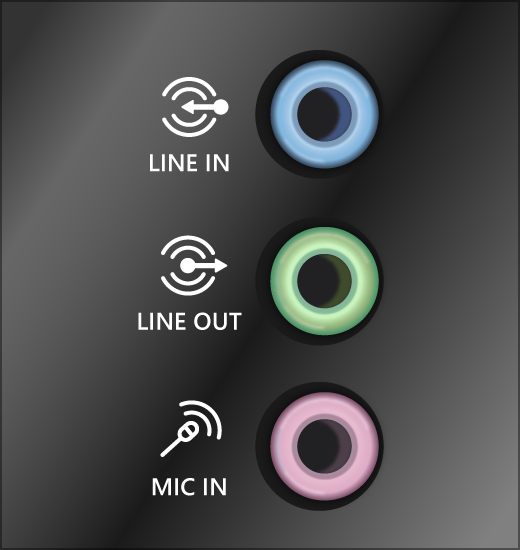
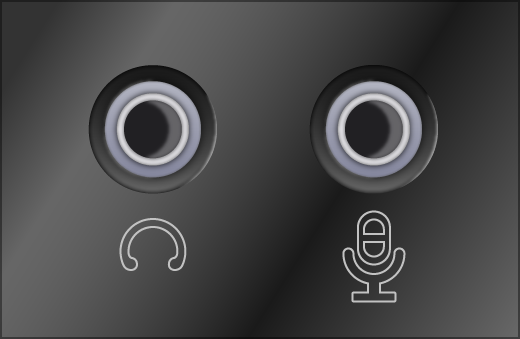
-
-
确保电源已打开。
-
确保未打开静音设置,然后尝试调高所有音量控制。
注意: 某些扬声器和应用具有自己的音量控制。 请务必全部检查。
-
尝试将扬声器和耳机连接到其他 USB 端口。
-
如果插入耳机,扬声器可能无效。 拔出耳机,看看这能否解决问题。
如果仍然遇到音频问题,请参阅后续部分了解其他故障排除。
检查以确保音频设备未处于静音状态,并且尚未禁用。
-
选择并按住(或右键单击)任务栏上的“扬声器”图标 ,然后选择“打开音量合成器”。
注意: 如果未显示“扬声器”,则它可能位于溢出区域中。 选择“显示隐藏的 图标” 以检查该图标。
-
你将看到一组适用于你的设备的音量控制。 请确保任何控件均未设置为静音。 如果其中任何一个已静音,则音量控制旁边会显示“x”。 若要取消静音,请执行以下操作之一:
-
选择音量控制并调整到所需的音量级别。
-
选择“取消扬声器静音”图标 。
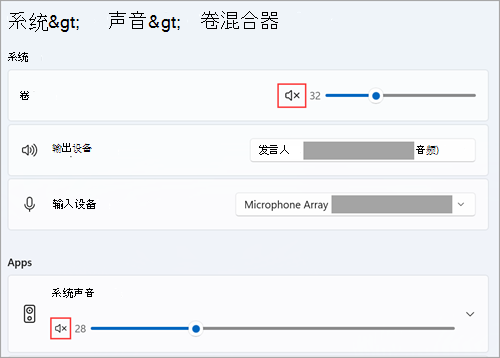
-
-
检查设备属性,确保设备未被误禁用。 选择“开始 ” >“设置” >“系统” >“声音”。
-
在“高级”下,选择“更多声音设置”,然后选择“播放“(输出)或”录制“(输入)选项卡。
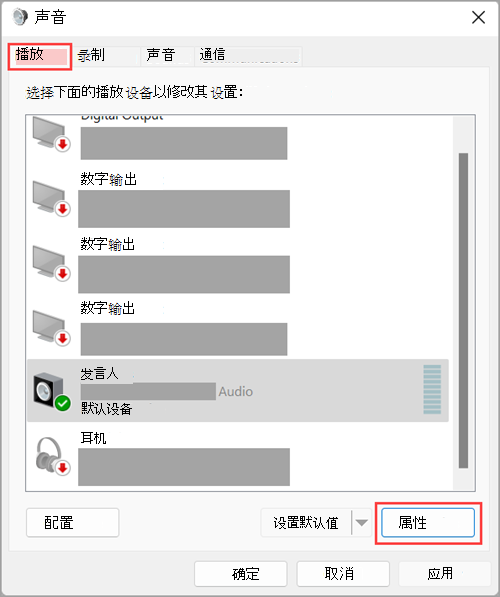
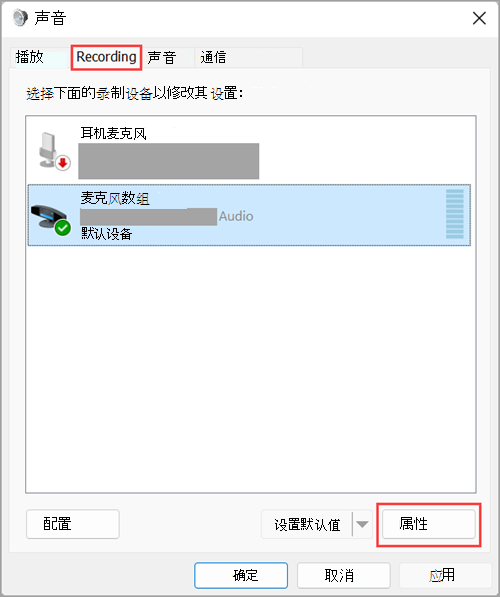
-
选择设备,然后选择“属性”。
-
在“设备使用情况”旁边,检查是否从输出和输入设备列表中选择了“使用此设备(启用)”。
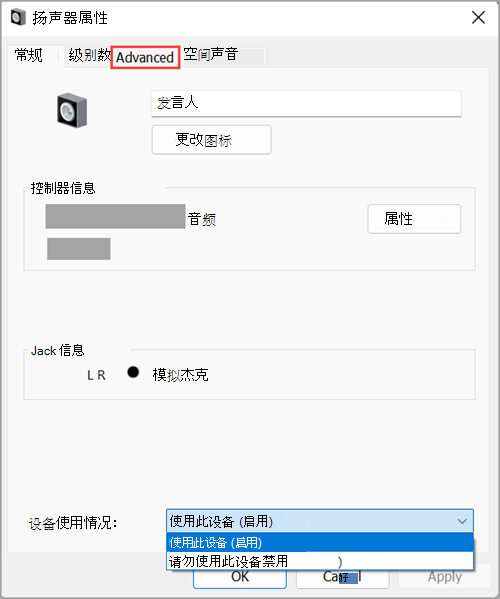
如果这未解决你的问题,请继续下一个提示。
硬件问题可能由过时或运行不正常的驱动程序所致。 请确保音频驱动程序处于最新状态,并在需要时对其进行更新。 如果这不起作用,请尝试卸载音频驱动程序(它将自动重新安装)。 如果这不起作用,请尝试使用 Windows 自带的通用音频驱动程序。 如果你在安装更新后遇到音频问题,请尝试回退音频驱动程序。
若要自动更新音频驱动程序,请执行以下操作:
-
在任务栏上的搜索框中,键入“设备管理器”,然后从结果列表中选择它。
-
选择“声音、视频和游戏控制器”旁边的箭头将其展开。
-
选择并按住(或右键单击)声卡或音频设备的列表(如耳机或扬声器),选择“更新驱动程序”,然后选择“自动搜索驱动程序”。 按照说明完成更新。
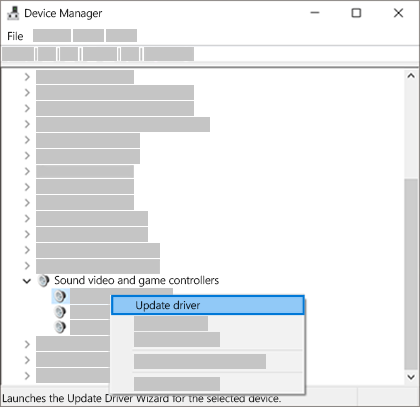
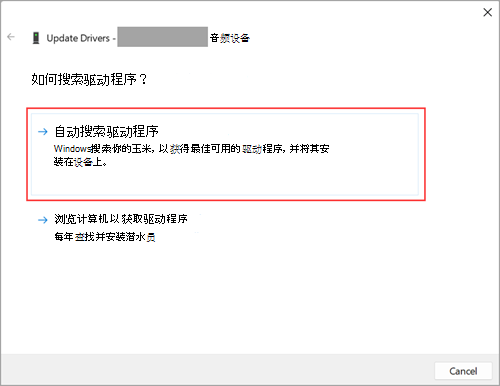
如果 Windows 找不到新的驱动程序,请在设备制造商网站上找到一个驱动程序并按照说明操作。 如果这不起作用,请尝试卸载音频驱动程序。
若要卸载音频驱动程序,请执行以下操作:
-
在任务栏上的搜索框中,键入“设备管理器”,然后从结果列表中选择它。
-
选择“声音、视频和游戏控制器”旁边的箭头将其展开。
-
选择并按住(或右键单击)声卡或音频设备的列表,选择“卸载设备”,选中“尝试删除此设备的驱动程序”复选框,然后选择“卸载”。
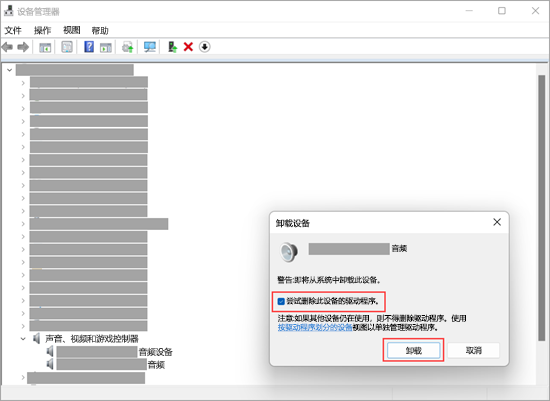
-
重启电脑。
注意: 请确保在重启之前保存文档和任何其他当前工作。
-
此重启操作将自动提示电脑重新安装音频驱动程序。
-
若要重启,请选择“开始” >“电源” >“重启”。
-
如果这些选项不起作用,请尝试使用 Windows 自带的通用音频驱动程序。
若要使用 Windows 附带的通用音频驱动程序,请执行以下操作:
-
在任务栏上的搜索框中,键入“设备管理器”,然后从结果列表中选择它。
-
选择“声音、视频和游戏控制器”旁边的箭头将其展开。
-
选择并按住(或右键单击)声卡或音频设备的列表,然后选择“更新驱动程序”>“浏览计算机以查找驱动程序”>“让我从计算机上的可用驱动程序列表中选取”。
-
选择要更新其驱动程序的音频设备、选择“下一步”,然后按照说明安装它。
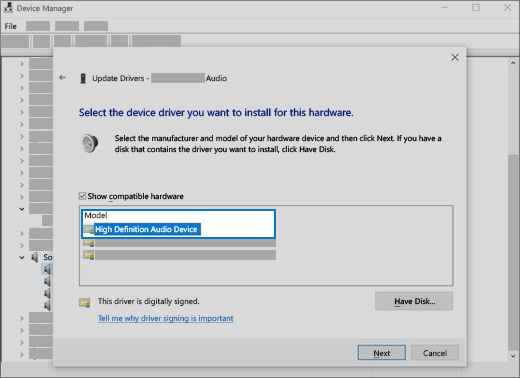
如果这些步骤无法解决音频问题,请访问设备制造商的网站,并为设备安装最新的音频/声音驱动程序。 下面是声音设备制造商的驱动程序下载页面的示例。
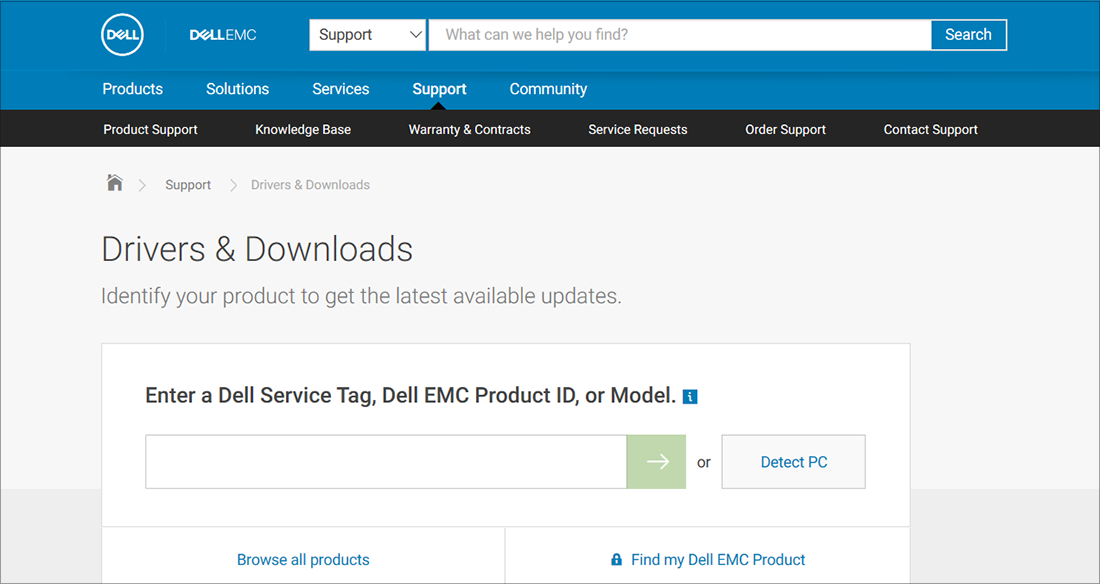
如果安装更新后有声音问题
如果音频在你运行 Windows 更新前正常工作,现在无法正常工作,请尝试回退音频驱动程序。
若要回退音频驱动程序,请执行以下操作:
-
在任务栏上的搜索框中,键入“设备管理器”,然后从结果列表中选择它。
-
选择“声音、视频和游戏控制器”旁边的箭头将其展开。
-
选择并按住(或右键单击)声卡或音频设备的列表,然后选择“属性”。
-
选择“驱动程序”选项卡,然后选择“回退驱动程序”。
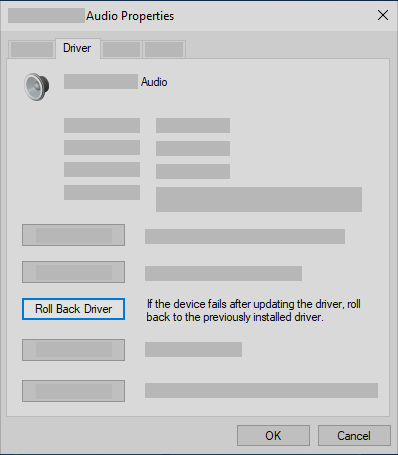
-
阅读并按照说明进行操作,如果想要回退音频驱动程序,则选择“是”。
如果回退音频驱动程序不管用或者不是选项,你可以尝试从系统还原点还原电脑。
从系统还原点还原电脑:
当 Microsoft 在系统上安装更新时,我们会创建系统还原点,以防出现问题。 尝试从该点恢复系统,并查看此操作是否解决了声音的问题。 有关详细信息,请参阅 Windows 10 中的恢复选项中的“从系统还原点还原”。
如果你要使用 USB 或 HDMI 连接音频设备(例如耳机或扬声器),则可能需要将该设备设置为默认设备。 如果你使用的外部监视器没有内置扬声器,请确保未将该监视器选为默认输出设备。 如果这样,无法播放任何音频。 可以在设置默认输出音频设备时进行此检查。 方法如下:
-
选择“开始 ” >“设置” >“系统” >“声音”。
-
在“输出”部分中,选择要用作输出设备播放的设备。 选择此设备会同时将其设置为默认设备。
如果将音频设备设置为默认设备不起作用,请继续尝试下一个提示以获取更多疑难解答。
有时,打开音频增强功能可能会导致音频问题。 禁用它们可能会解决问题。
-
在任务栏上的搜索框中键入“控制面板”,然后从结果中选择它。
-
从“控制面板”中选择“硬件和声音”,然后选择“声音”。
-
在“播放”选项卡上,选择并按住(或右键单击)“默认设备”,然后选择“属性”。
-
选择“高级”选项卡,取消选中“启用音频增强”或“启用声音效果”复选框(具体取决于你看到的选项),选择“应用”,然后尝试播放音频设备。
-
如果这不起作用,请在“播放”选项卡上,选择并按住(或右键单击)其他默认设备(如果有),然后选择“属性”。 取消选中“启用音频增强”或“启用声音效果”复选框(具体取决于你看到的选项),选择“应用”,然后再次尝试播放音频。 针对每台默认设备执行该操作。
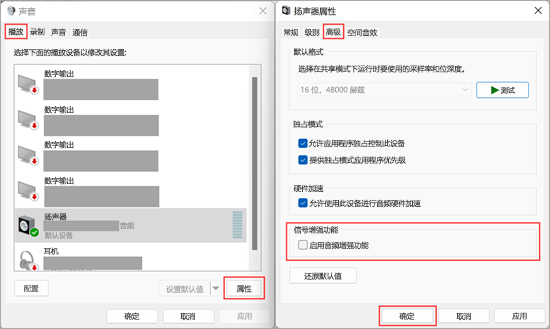
如果关闭音频增强不起作用,请参阅接下来的部分获取更多疑难解答。
-
在任务栏上的搜索框中键入“服务”,然后从结果中选择它。
-
选择以下每个服务,选择并按住(或右键单击),选择“重启”,然后选择“是”:
-
Windows 音频
-
Windows 音频端点生成器
-
远程过程调用 (RPC)
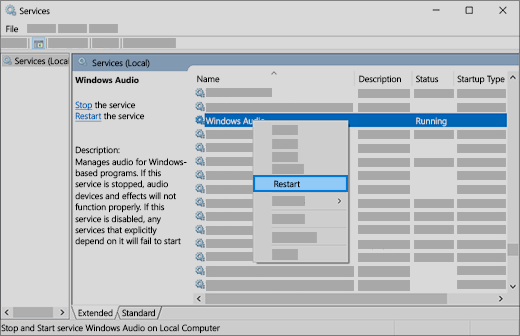
-
如果重启这些服务无法解决你的问题,请参阅接下来的部分获取更多疑难解答。
-
在任务栏上的搜索框中键入“控制面板”,然后从结果中选择它。
-
从“控制面板”中选择“硬件和声音”,然后选择“声音”。
-
在“播放”选项卡上,选择并按住(或右键单击)“默认设备”,然后选择“属性”。
-
在“高级”选项卡上的“默认格式”下,更改设置,选择“确定”,然后测试音频设备。 如果不起作用,请尝试再次更改设置。

如果尝试其他音频格式不起作用,请参阅接下来的部分获取更多疑难解答。
许多更新需要你重启设备。
若要查看你是否已安装挂起的更新并且需要重启,请执行以下操作:
-
保存你的工作并关闭所有打开的应用程序。
-
选择“开始” >“电源”。 如果已安装挂起的更新,你将看到“更新并重启”和“更新并关机”选项。
-
选择其中一个重启选项来应用更新。
需要 Windows 更新帮助吗? 请参阅解决更新 Windows 时遇到的问题。
如果重启不起作用,请参阅下一个部分获取更多疑难解答。
某些音频问题可能由音频系统的 IDT 高清晰度音频编解码器的问题所导致。 可以通过手动驱动程序更新来解决此问题,手动驱动程序更新允许你选择要使用的声音驱动程序。
注意: 并非所有系统都具有 IDT 高清晰度音频编解码器。
若要检查你是否有该编解码器,并手动更新驱动程序,请执行以下操作:
-
在任务栏上的搜索框中,键入“设备管理器”,然后从结果列表中选择它。
-
选择“声音、视频和游戏控制器”旁边的箭头将其展开。
-
查找“IDT 高清晰度音频编解码器”。 如果已列出,请选择并按住(或右键单击)它,选择“更新驱动程序”,然后选择“浏览计算机以查找驱动程序”>“让我从计算机上的可用驱动程序列表中选取”。
-
你将看到预安装的驱动程序列表。 选择“高清晰度音频设备”,然后选择“下一步”。
-
选择“开始” >“设置” >”隐私和安全”。
-
在“应用权限”下,选择“麦克风”。
-
确保“麦克风访问权限”和“允许应用访问麦克风”开关已打开。
-
如果在使用特定应用时遇到此问题,请在“允许应用访问麦克风”下向下滚动,并确保该特定应用旁边的切换开关也已打开。
如果有多个音频输出设备可用,请检查是否已选中适当的输出设备。 操作方法如下:
-
选择任务栏上的“扬声器” 图标。
注意: 如果未显示“扬声器”,则它可能位于溢出区域中。 选择“显示隐藏的 图标” 以检查该图标。
-
接下来,选择箭头 ,打开连接到计算机的音频设备列表。
-
检查音频是否由你选择的音频设备播放,如扬声器或耳机。
如果这不起作用,请继续下一个提示。
音频疑难解答或许能够自动修复音频问题。
若要运行疑难解答,请执行以下操作:
-
在任务栏上的搜索框中,键入音频疑难解答,从结果中选择“查找并解决声音播放问题”,然后选择“下一步”。
-
选择要排除故障的设备,然后继续执行疑难解答。
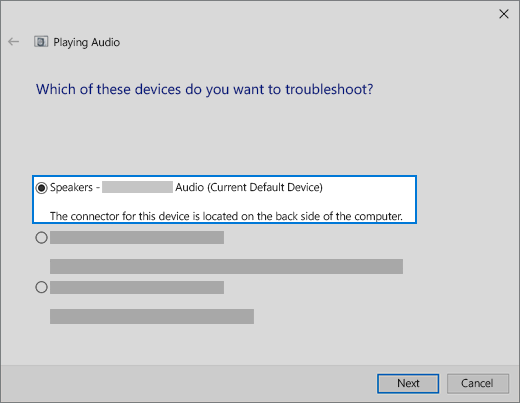
你还可以从音频设置中启动疑难解答。 选择“开始” >“设置”>“系统” >“声音” >“疑难解答。
如果运行疑难解答不起作用,请继续尝试下一个提示。
若要检查更新,请执行以下操作:
-
选择“开始” >“设置” >“更新和安全” >“Windows 更新” >“检查更新”。
打开Windows 更新 -
执行以下操作之一:
-
如果状态显示“你使用的是最新版本”,请转到下一个提示。
-
如果状态显示“有可用更新”,请选择“立即安装”。
-
-
选择要安装的更新,然后选择“安装”。
-
重启电脑,然后查看你的声音是否正常。
如果这未解决你的问题,请继续下一个提示。
请尝试以下步骤:
-
检查扬声器和耳机连接是否存在线缆松动。 确保已插入所有电线和线缆。
-
如果你有多个要插入的 5 毫米插孔(尤其是在环绕音响系统上),请确保所有电线和线缆都插入到了正确的插孔中。
-
如果不清楚哪个插孔与哪根电线匹配,请咨询你的硬件制造商,或者一次一个地尝试最明显的输出,然后查看它们是否正常工作。
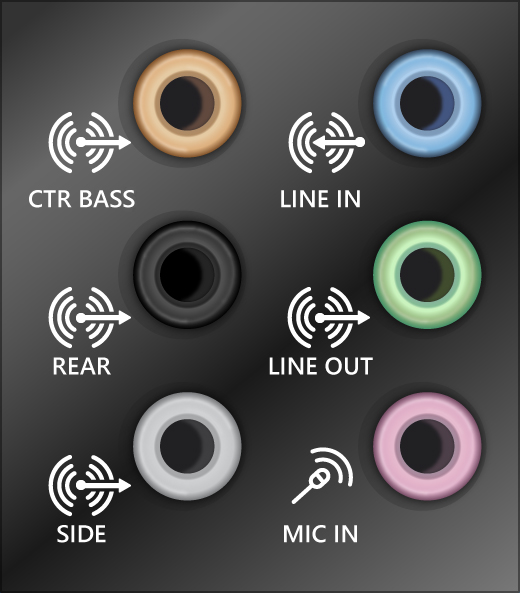
注意: 某些系统将绿色插孔用于输出,将粉色插孔用于麦克风输入,其他系统将具有“耳机”或“麦克风”标记。
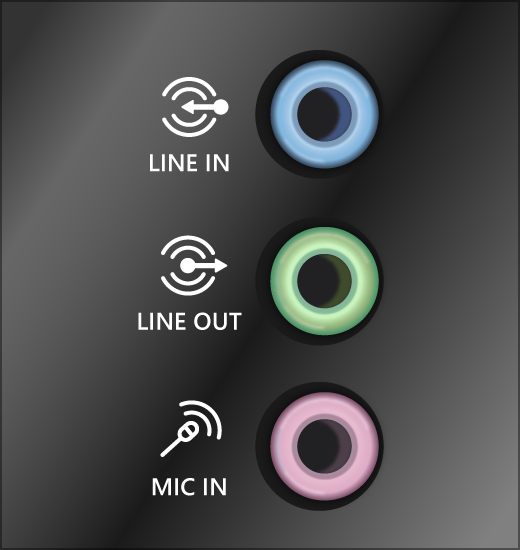
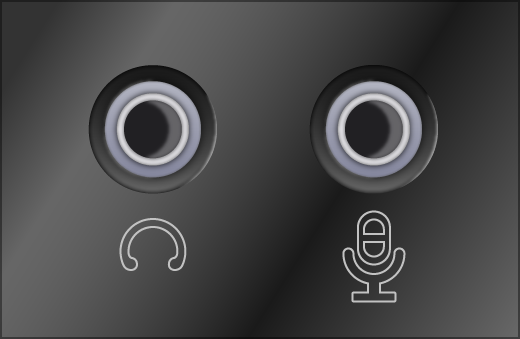
-
-
确保电源已打开。
-
确保未打开静音设置,然后尝试调高所有音量控制。
注意: 某些扬声器和应用具有自己的音量控制。 请务必全部检查。
-
尝试将扬声器和耳机连接到其他 USB 端口。
-
如果插入耳机,扬声器可能无效。 拔出耳机,看看这能否解决问题。
如果仍然遇到音频问题,请参阅后续部分了解其他故障排除。
检查以确保音频设备未处于静音状态,并且尚未禁用。
-
选择并按住(或右键单击)任务栏上的“扬声器”图标 ,然后选择“打开音量合成器”。
注意: 如果未显示“扬声器”,则它可能位于溢出区域中。 选择“显示隐藏的 图标” 以检查该图标。
-
你将看到一组适用于你的设备的音量控制。 请确保任何控件均未设置为静音。 如果其中任何一个处于静音状态,你将在音量控制旁边看到一个中间有一条横线的红色圆圈。 在这种情况下,请选择要取消静音的音量控制。
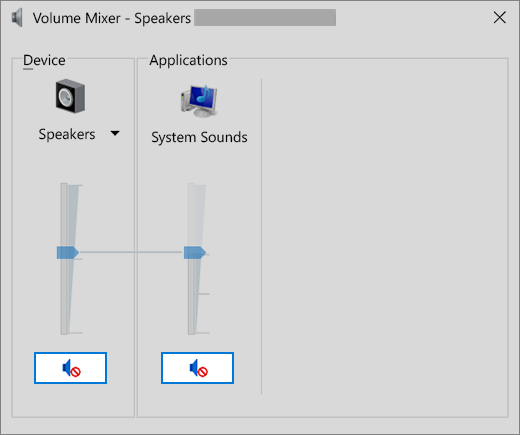
-
检查设备属性,确保设备未被误禁用。 选择“开始” >“设置” >“系统” >“声音”。
-
选择音频设备,然后选择“设备属性”。 请务必为输出和输入设备选择 “设备属性”。
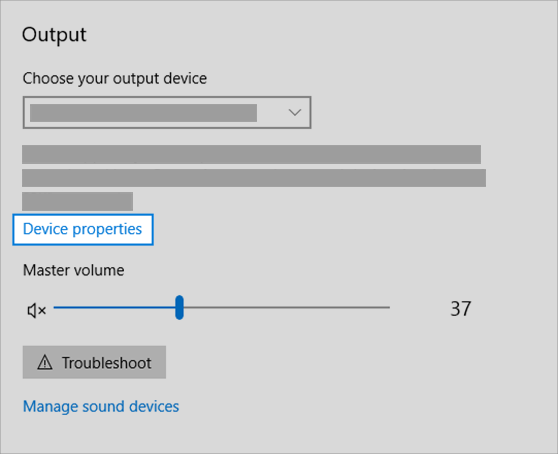

-
请确保对输出设备和输入设备清除“禁用”复选框。
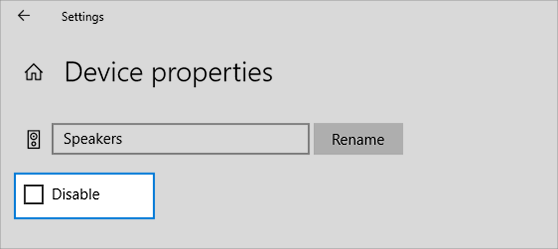
如果这未解决你的问题,请继续下一个提示。
硬件问题可能由过时或运行不正常的驱动程序所致。 请确保音频驱动程序处于最新状态,并在需要时对其进行更新。 如果这不起作用,请尝试卸载音频驱动程序(它将自动重新安装)。 如果这不起作用,请尝试使用 Windows 自带的通用音频驱动程序。 如果你在安装更新后遇到音频问题,请尝试回退音频驱动程序。
若要自动更新音频驱动程序,请执行以下操作:
-
在任务栏上的搜索框中,键入“设备管理器”,然后从结果列表中选择它。
-
选择“声音、视频和游戏控制器”旁边的箭头将其展开。
-
选择并按住(或右键单击)声卡或音频设备(如耳机或扬声器)的列表,选择“更新驱动程序”,然后选择“自动搜索更新的驱动程序软件”。 按照说明完成更新。
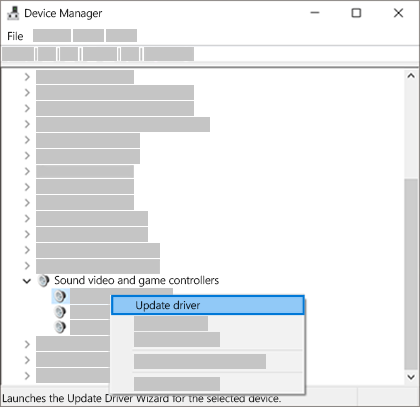
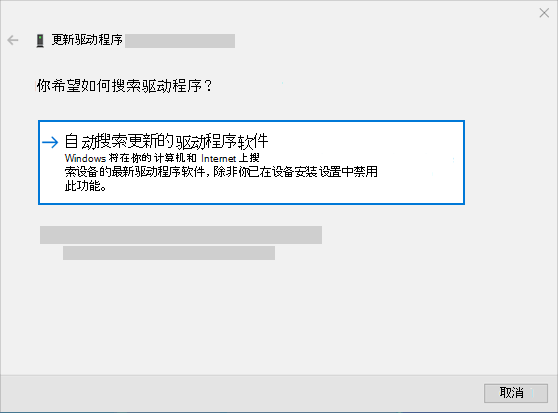
如果 Windows 找不到新的驱动程序,请在设备制造商网站上找到一个驱动程序并按照说明操作。 如果这不起作用,请尝试卸载音频驱动程序。
若要卸载音频驱动程序,请执行以下操作:
-
在任务栏上的搜索框中,键入“设备管理器”,然后从结果列表中选择它。
-
选择“声音、视频和游戏控制器”旁边的箭头将其展开。
-
右键单击声卡或音频设备的列表,选择“卸载设备”,选中““删除此设备的驱动程序软件”复选框,然后选择“卸载”。
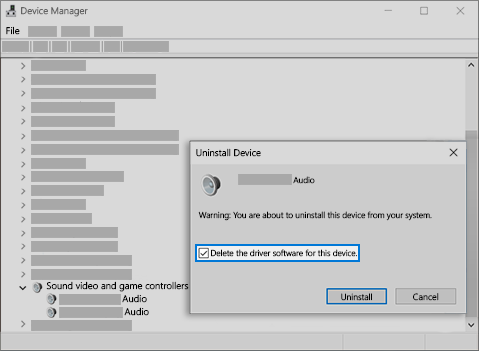
-
重启电脑。
-
注意: 请确保在重启之前保存文档和任何其他当前工作。
-
此重启操作将自动提示电脑重新安装音频驱动程序。
-
若要重启,请选择“开始” >“电源” >“重启”。
-
如果这些选项不起作用,请尝试使用 Windows 自带的通用音频驱动程序。
若要使用 Windows 附带的通用音频驱动程序,请执行以下操作:
-
在任务栏上的搜索框中,键入“设备管理器”,然后从结果列表中选择它。
-
选择“声音、视频和游戏控制器”旁边的箭头将其展开。
-
选择并按住(或右键单击)声卡或音频设备的列表,然后选择“更新驱动程序”>“浏览计算机以查找驱动程序”>“从计算机的设备驱动程序列表中选择”。
-
选择要更新其驱动程序的音频设备、选择“下一步”,然后按照说明安装它。
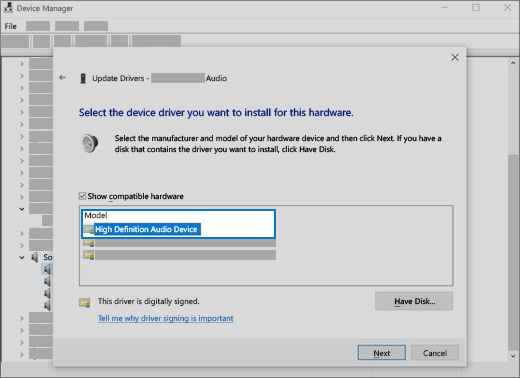
如果这些步骤无法解决音频问题,请访问设备制造商的网站,并为设备安装最新的音频或声音驱动程序。 下面是声音设备制造商的驱动程序下载页面的示例。
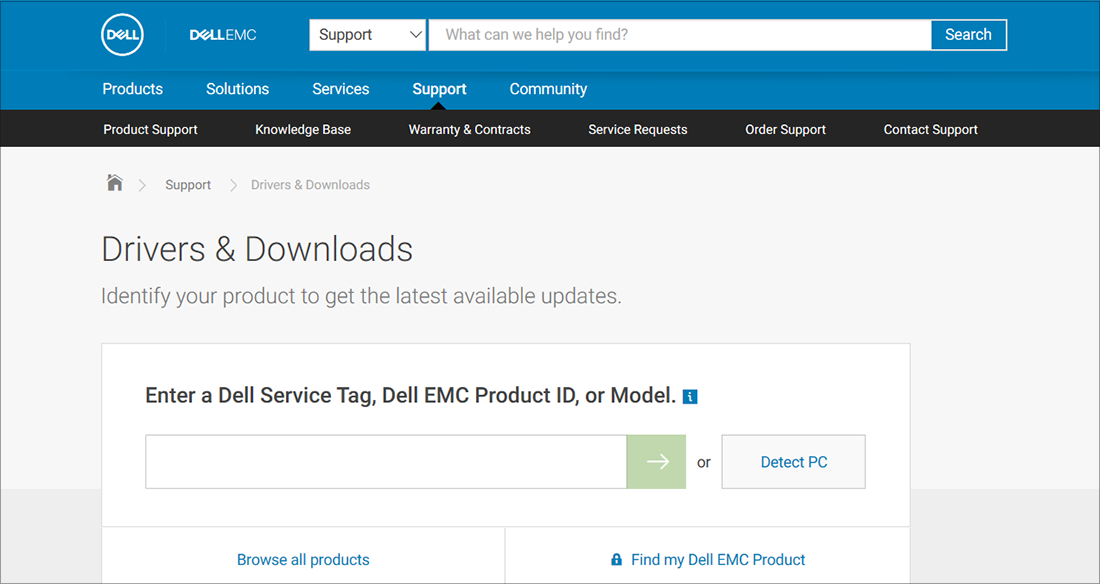
如果安装更新后有声音问题
如果音频在你运行 Windows 更新前正常工作,现在无法正常工作,请尝试回退音频驱动程序。
若要回退音频驱动程序,请执行以下操作:
-
在任务栏上的搜索框中,键入“设备管理器”,然后从结果列表中选择它。
-
选择“声音、视频和游戏控制器”旁边的箭头将其展开。
-
选择并按住(或右键单击)声卡或音频设备的列表,然后选择“属性”。
-
选择“驱动程序”选项卡,然后选择“回退驱动程序”。
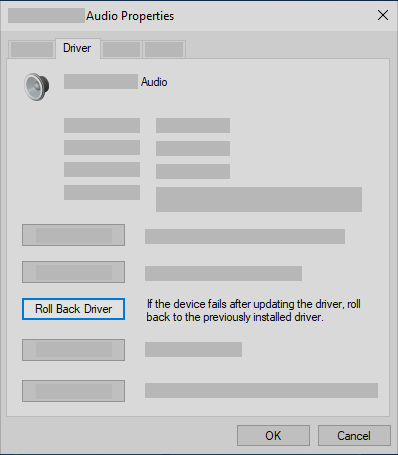
-
阅读并按照说明进行操作,如果想要回退音频驱动程序,则选择“是”。
如果回退音频驱动程序不管用或者不是选项,你可以尝试从系统还原点还原电脑。
从系统还原点还原电脑:
当 Microsoft 在系统上安装更新时,我们会创建系统还原点,以防出现问题。 尝试从该点恢复系统,并查看此操作是否解决了声音的问题。 有关详细信息,请参阅 Windows 10 中的恢复选项中的“从系统还原点还原”。
如果你要使用 USB 或 HDMI 连接音频设备(例如耳机或扬声器),则可能需要将该设备设置为默认设备。 如果你使用的外部监视器没有内置扬声器,请确保未将该监视器选为默认输出设备。 如果这样,无法播放任何音频。 可以在设置默认输出音频设备时进行此检查。 方法如下:
-
在任务栏上的搜索框中键入“控制面板”,然后从结果中选择它。
-
从“控制面板”中选择“硬件和声音”,然后选择“声音”。
-
在“播放”选项卡上,选择并按住(或右键单击)音频设备的列表,选择“设置为默认设备”,然后选择“确定”。
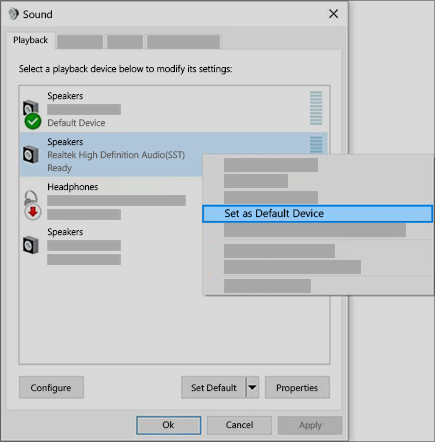
如果将音频设备设置为默认设备不起作用,请继续尝试下一个提示以获取更多疑难解答。
有时,打开音频增强功能可能会导致音频问题。 禁用它们可能会解决问题。
-
在任务栏上的搜索框中键入“控制面板”,然后从结果中选择它。
-
从“控制面板”中选择“硬件和声音”,然后选择“声音”。
-
在“播放”选项卡上,选择并按住(或右键单击)“默认设备”,然后选择“属性”。
-
在“增强”选项卡上,选中“禁用所有增强功能”或“禁用所有声音效果”复选框(具体取决于你看到的选项),选择“确定”,然后尝试播放音频设备。
-
如果这不起作用,请在“播放”选项卡上,选择并按住(或右键单击)其他默认设备(如果有),然后选择“属性”。 在“增强”选项卡上,选中“禁用所有增强功能”或“禁用所有声音效果”复选框(具体取决于你看到的选项),选择“确定”,然后再次尝试播放音频。 针对每台默认设备执行该操作。
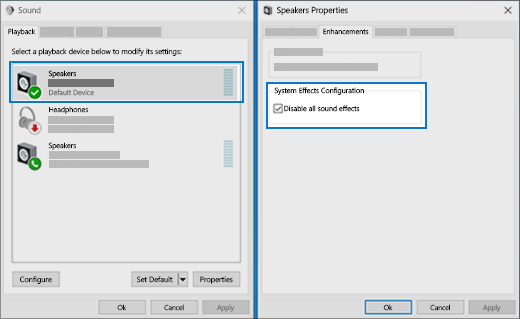
如果关闭音频增强不起作用,请参阅接下来的部分获取更多疑难解答。
-
在任务栏上的搜索框中键入“服务”,然后从结果中选择它。
-
选择以下每个服务,右键单击,然后选择“重启”:
-
Windows 音频
-
Windows 音频端点生成器
-
远程过程调用 (RPC)
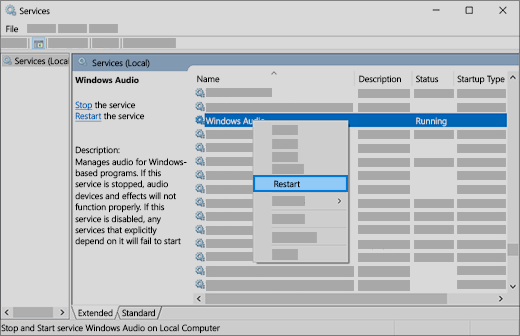
-
如果重启这些服务无法解决你的问题,请参阅接下来的部分获取更多疑难解答。
-
在任务栏上的搜索框中键入“控制面板”,然后从结果中选择它。
-
从“控制面板”中选择“硬件和声音”,然后选择“声音”。
-
在“播放”选项卡上,选择并按住(或右键单击)“默认设备”,然后选择“属性”。
-
在“高级”选项卡上的“默认格式”下,更改设置,选择“确定”,然后测试音频设备。 如果不起作用,请尝试再次更改设置。

如果尝试其他音频格式不起作用,请参阅接下来的部分获取更多疑难解答。
许多更新需要你重启设备。
查看你是否已安装挂起的更新并且需要重启
-
保存你的工作并关闭所有打开的应用程序。
-
选择“开始” >“电源”。 如果你已安装挂起的更新,你将看到“更新并重启”和“更新并关闭”选项。
-
选择其中一个重启选项来应用更新。
需要 Windows 更新帮助吗? 请参阅解决更新 Windows 时遇到的问题。
如果重启不起作用,请参阅下一个部分获取更多疑难解答。
某些音频问题可能由音频系统的 IDT 高清晰度音频编解码器的问题所导致。 可以通过手动驱动程序更新来解决此问题,手动驱动程序更新允许你选择要使用的声音驱动程序。
注意: 并非所有系统都具有 IDT 高清晰度音频编解码器。
若要检查你是否有该编解码器,并手动更新驱动程序,请执行以下操作:
-
在任务栏上的搜索框中,键入“设备管理器”,然后从结果列表中选择它。
-
选择“声音、视频和游戏控制器”旁边的箭头将其展开。
-
查找“IDT 高清晰度音频编解码器”。 如果已列出,请选择并按住(或右键单击)它,选择“更新驱动程序”,然后选择“浏览计算机以查找驱动程序”>“从计算机的设备驱动程序列表中选择”。
-
你将看到预安装的驱动程序列表。 选择“高清晰度音频设备”,然后选择“下一步”。
-
选择“”菜单 >“” >“隐私”,然后从左侧菜单中选择“麦克风”。
-
在“允许在此设备上访问麦克风”下面,选择“更改”。 请确保“打开”该切换开关。
-
如果你在特定应用中遇到问题,请向下滚动到“选择可访问麦克风的 Microsoft Store 应用”,并确保该应用旁边的切换开关也处于“打开”状态。








