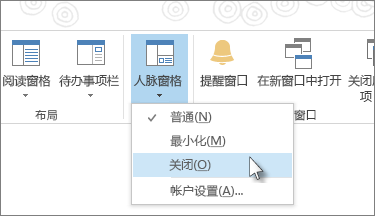注意: 此功能在 Outlook for Microsoft 365 、 Outlook 2021 或 Outlook 2019 中不可用。
当在 Outlook 中打开电子邮件时,Outlook Social Connector 会最小化,显示为阅读窗格底部的一条线。 若需展开它,请单击箭头或向上拖动最小化窗格的顶部,直至达到所需大小。
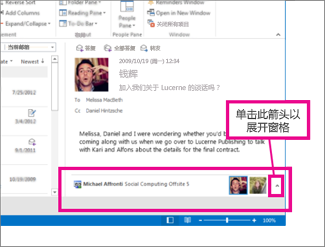
看不到“人员窗格”。
请尝试这些解决方案。
-
打开阅读窗格 单击“视图”>“阅读窗格”,然后单击“靠右”或“底端”。
-
打开人员窗格 单击“视图”>“人员窗格”,然后单击“普通”或“最小化”。
-
确保您的组织允许您连接到 Internet 有些组织不允许访问其 Intranet 以外的社交网络网站。 有关详细信息,请与网络管理员联系。
将应用挂接到 Outlook 社交连接器
如果您工作时使用 Outlook 和 SharePoint,您可以查看您的组织中的联系人。
注意:已从 Outlook 社交连接器中删除多个社交应用,包括 Facebook 和 LinkedIn。 有关详细信息,请参阅 Facebook Connect 不再可用。
-
单击“视图”>“人员窗格”>“帐户设置”。
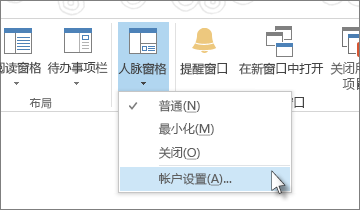
-
选择要连接的社交网络帐户旁边的框,并且添加合适的信息(如用户名和密码)。
-
单击“连接”>“完成”。
什么是 Outlook Social Connector?
Outlook Social Connector 使您能够在 Outlook 中工作的同时,随时了解您的朋友和联系人的状态和活动,无论他们来自您的组织还是 Internet 上的社交网络网站(如 Facebook 和 LinkedIn)。
注意: 某些 Facebook 功能不再可用。 有关详细信息,请参阅 Facebook Connect 不再可用。
例如,如果你的同事黄琏加入了两个社交网络网站,你也在使用这两个网站,那么你可以在 Outlook 中的一个位置查看他在这两个社交网络网站中的状态更新、评论、消息和通知。 你还可以查看与黄琏共同参与的 Outlook 项目的列表,如电子邮件、附件和会议。
一旦黄琏更改其社交网络个人资料,Outlook Social Connector 也会在你的 Outlook 联系人文件夹中更新他的信息。
Outlook Social Connector 在人员窗格中显示您的联系人的最新情况和信息,它位于您打开的 Outlook 项目(如电子邮件、约会或会议和联系人)下方。
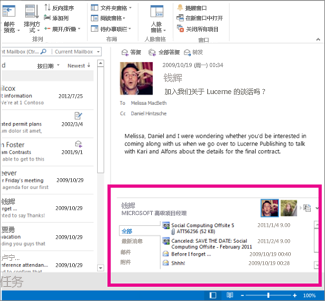
选择 Outlook 项目时,发件人的相关信息将显示在人员窗格中。 选择包含多个人员的 Outlook 项目时,还会在人员窗格顶部的标题栏中为每个人员显示一个小图像,您可以单击图像以在人员窗格中显示相应人员的信息。
若要查看项目中包含的所有人员的较大图片,请单击标题栏上的小图片右侧的小切换按钮。
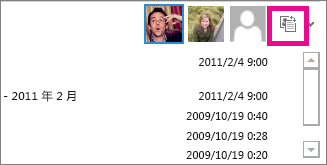
单击任意图像可以在人员窗格中显示相应人员的信息。
若要在人员窗格中查看人员的不同信息,请单击列表窗口左侧的任意选项卡。
隐藏 Outlook Social Connector
若要在所有视图中隐藏 Outlook Social Connector,请单击“视图”>“人员窗格”>“关闭”。