在 Microsoft Teams 會議中檢視實時轉譯
在任何 Teams 會議期間,您可以開始進行中會議的即時轉譯。 文字會即時顯示在會議視訊或音訊旁邊,包括演講者的名稱 (除非他們選擇隱藏) 和時間戳記。
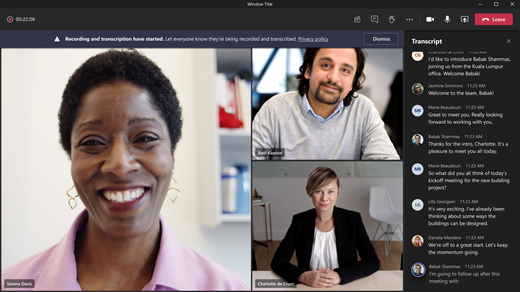
本文內容
概觀
即時轉譯可提升會議生產力,並包容聽障、重聽或語言熟練程度不同的參與者。 身處嘈雜地點的參與者也會喜歡視覺輔助工具。
人員可以選擇不讓會議轉譯識別他們的身分。 如需詳細資料,請參閱在會議輔助字幕和文字記錄中隱藏您的身分識別。
限制
即時轉譯適用於:
-
Teams 電腦版。
-
具有下列授權的客戶:Office 365 E1、 Office 365 A1、Office 365/Microsoft 365 A3、Office 365/Microsoft 365 A5、Microsoft 365 E3、Microsoft 365 E5、Microsoft 365 F1、Office 365/Microsoft 365 F3、Microsoft 365 商務基本版、Microsoft 365 商務標準版、Microsoft 365 商務進階版 SKU。
重要: 如果貴組織使用商務用 OneDrive 和 SharePoint 進行會議錄製,IT 系統管理員應該在 Teams 會議政策中開啟允許轉譯並鼓勵使用者在每次會議中進行轉譯。 這樣一來,系統就會在會議後錄製中提供輔助字幕。
附註: 如果您未看到轉譯選項,表示您的 IT 系統管理員尚未啟用此功能。
會議結束後,您可以在 Teams 電腦版與網頁版參考和下載已儲存的文字記錄。
附註: 如果使用會議詳細資料中提供的電話號碼來參與會議,將無法檢視文字記錄。
開始即時轉譯
-
移至會議控件,然後選取 [ (

-
選擇 [

![[開始轉譯] 按鈕](https://support.content.office.net/zh-tw/media/81a296ad-5fa8-4f84-9fc4-4f2515fe8341.png)
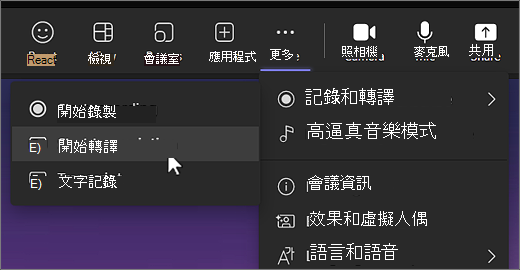
提示: 如果您也想要記錄會議,請再次選取 [更多選項] 
所有參與者都會看到會議正在轉譯的通知。 文字記錄會顯示在畫面右側。
變更轉譯語言
轉譯語言必須與會議中使用的語言相同。 若要變更語言設定:
-
您將在畫面右側看到即時轉譯。 在 [文字記錄] 視窗右上角,選取 [ 文字記錄設定
![[設定] 齒輪按鈕](https://support.content.office.net/zh-tw/media/c30c71cd-c257-4f10-952c-3566929ca161.png)
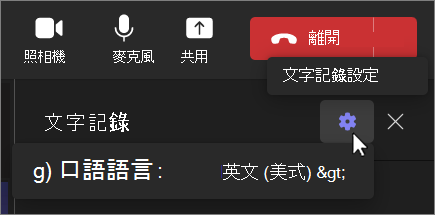
-
將游標停留在口語語言上。 並選擇會議中每個人都在發言的另一種語言。
-
選取 [確認]。 文字記錄現在會以此語言顯示。
重要: 如果您變更口語語言設定,這會影響每個人。 所有會議參與者的轉譯語言 (以及輔助字幕) 都會變更。
最多提供 34 種不同的轉譯語言選項:
英文 (美國) 、英文 (加拿大) 、 英文 (印度) 、英文 (英國) 、英文 (澳洲) 、英文 (紐西蘭) 、阿拉伯 (阿拉伯 (阿拉伯大公國) (預覽版) 、阿拉伯文 (沙烏地阿拉伯) (預覽版) 、中文 (簡體中文) 、繁體中文 (、香港特別行政區) 、繁體中文 (臺灣) (Preview) 、捷克 (捷克) (Preview) 、丹麥 (丹麥) 、 荷蘭文 (比利時) (Preview) 、荷蘭 (荷蘭) 、法文 (加拿大) 、法文 (法國) 、芬蘭 (芬蘭) (Preview) 、德國 (德國) 、希臘 (希臘) (Preview) 、希伯來文 (以色列) (預覽) , 印度文 (印度) 、匈牙利 (匈牙利) (Preview) 、義大利 (義大利) 、日文 (日本) 。 韓文 (韓國) (Preview) 、挪威 (挪威) 、波蘭 (波蘭) (Preview) 、葡萄牙 (巴西) 、葡萄牙 (葡萄牙) (Preview) 、羅馬尼亞 () (羅馬尼亞) (Preview) 、俄羅斯 (俄羅斯) (預覽) , 斯洛伐克文 (斯洛伐克) (預覽版) 、西班牙文 (墨西哥) 、西班牙 (西班牙) 、瑞典 (瑞典) 、泰國 (泰國) (預覽版) 、土耳其 (土耳其) (預覽版) 、烏克蘭 (烏克蘭) (預覽版) 、越南文 (越南) (預覽)
隱藏或顯示即時轉譯
-
前往會議控制項,然後選取 [更多動作]

-
選

![[開始轉譯] 按鈕](https://support.content.office.net/zh-tw/media/81a296ad-5fa8-4f84-9fc4-4f2515fe8341.png)
![[開始轉譯] 按鈕](https://support.content.office.net/zh-tw/media/81a296ad-5fa8-4f84-9fc4-4f2515fe8341.png)
附註: 模糊部分會以星號代替。
即時翻譯轉譯
附註: 實時翻譯轉譯可做為 Teams 進階版 的一部分,這是一種附加元件授權,可提供額外的功能,讓 Teams 會議更具個人化、智慧且安全。 若要存取 Teams 進階版,請連絡您的 IT 系統管理員。
將會議文字記錄翻譯成您最喜歡的語言,以便在會議期間更瞭解彼此。
若要在會議期間翻譯文字記錄:
-
在 Teams 中加入會議。
-
在 [文字記錄] 窗格中,選取 [ 文字記錄設定]。
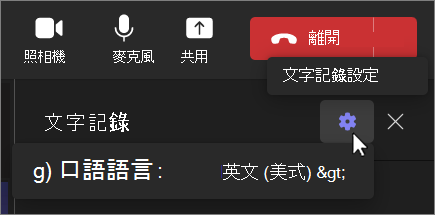
-
將游標停留在 文字記錄語言上。
-
選取您要翻譯文字記錄的語言。
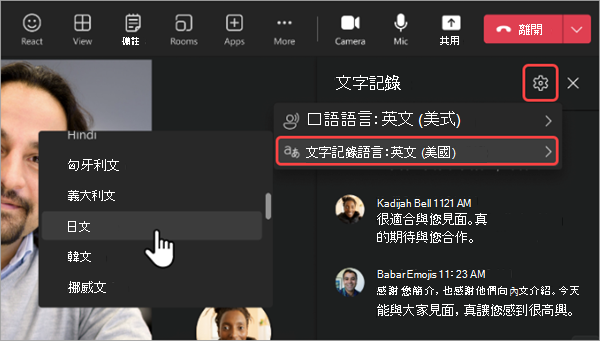
若要並排檢視原始文字記錄和翻譯文字記錄,請開啟 [ 同時顯示原始文字和翻譯] 切換開關。
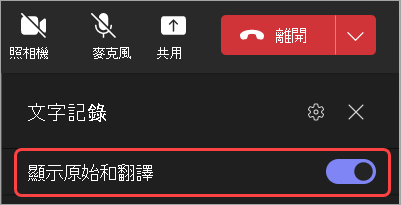
附註:
-
不會儲存過去的翻譯文字記錄。 只會儲存原始的文字記錄。 如果參與者延遲加入會議,他們就只能檢視加入會議時的翻譯文字記錄。
-
字幕不支援不雅的篩選。
停止並重新啟動即時轉譯
會議召集人和簡報者可以在會議期間停止並重新啟動轉譯。 (有關召集人和簡報者角色的資訊,請參閱 Teams 會議中的角色。)
-
前往會議控制項,然後選取 [更多動作]

-
選

在所有參與者離開會議後,轉譯會自動停止。
下載文字記錄
會議結束後,行事曆上的會議活動會立即提供文字記錄。 會議參與者可以下載為 .docx 或 .vtt 檔案。
-
選取 Teams 左側的 [ 聊天]。
-
開啟會議聊天並選取文字記錄。
-
在文字記錄上方,選取 [

提示: 會議結束後,若要取得任何其他與會議相關的項目 (附加檔案、會議筆記、錄製內容) 以及文字記錄,您都可以開啟會議活動,從 [詳細資料] 索引標籤中取得。
刪除文字記錄
會議召集人可以刪除文字記錄。
-
開啟會議並前往 [錄製內容和文字記錄]。
-
選 取文字記錄上方的 [刪除
![[刪除小組垃圾桶] 按鈕](https://support.content.office.net/zh-tw/media/59ecc8f0-bc07-4c35-93d2-a5fac5da9bf4.png)
若要深入瞭解如何刪除文字記錄,請參閱在 Microsoft Teams 中編輯或刪除會議文字記錄。
誰可以開始、停止、檢視和下載文字記錄?
|
會議參與者的類型 |
開始和停止轉譯 |
檢視即時轉譯 |
在會議後檢視文字記錄 |
在會議後下載文字記錄 |
|---|---|---|---|---|
|
召集人 |
是 |
是 |
是 |
是 |
|
來自相同租用戶的人員* |
是 |
是 |
是 |
是 |
|
來自另一個租用戶的人員 |
否 |
是 |
否 |
否 |
|
匿名 |
否 |
是 |
否 |
否 |
* 您的租用戶是共用 Teams 一般存取權的所有人員,由您的 IT 系統管理員所定義。
附註:
-
Teams 即時轉譯會儲存在會議召集人的 Exchange Online 帳戶中。 文字記錄可以透過 Teams 中的會議聊天和 [錄製內容和文字記錄] 索引標籤存取,直到會議召集人刪除文字記錄。
-
保留原則、電子文件探索或法務保存措施不適用於初始版本的會議文字記錄。 因此,會議文字記錄的生命週期將由會議召集人手動管理來決定。
-
如果您使用雲端視訊互通性 (CVI) 加入 Teams 會議,請連絡您的 CVI 提供者,以確保您的 CVI 參與者會在轉譯開始時收到轉譯通知。
重要: Microsoft 保留在合理通知下,限制轉譯和翻譯服務的權利,以限制過度使用和/或詐騙,以及維持服務效能。 這些服務包含 Office 365 產品 (例如 Microsoft Teams、PowerPoint、Stream 等) 中提供的即時字幕、字幕和轉譯功能。
對於 IT 管理員
在 Teams 會議期間,您可以開始進行程式的即時轉譯。 文字會即時顯示在會議視訊或音訊旁邊,包括演講者的名稱 (除非他們選擇隱藏) 和時間戳記。
開始/停止轉譯
-
在會議期間,點選 [ 其他動作

![Teams 行動應用程式中 [開始轉譯] 功能表選項的螢幕快照。](https://support.content.office.net/zh-tw/media/f81a52bf-af64-4f0a-962c-5bed29690054.png)
-
若要停止轉譯,請點選 [ 其他動作 ]

![Teams 行動應用程式中 [停止轉譯] 功能表選項的螢幕快照。](https://support.content.office.net/zh-tw/media/3c9f216a-7ef3-4f6e-a5a8-8e1d31a1df3e.png)
存取文字記錄
會議結束后,您可以在會議的聊天記錄中檢視其文字記錄。 點選小組會議結束聊天訊息中的連結,或點選 [ 其他 > 檔案],即可存取文字記錄。
附註: Teams 行動裝置App目前支援在會議結束後檢視文字記錄。 實時轉譯僅適用於電腦版 Teams。











