Aufzeichnen einer Besprechung in Microsoft Teams
Alle Teams-Besprechungen oder -Anrufe können zur zukünftigen Anzeige aufgezeichnet werden. Die Aufzeichnung erfasst Audio-, Video- und Bildschirmfreigabeaktivitäten, und Sie können sie sicher für Ihre organization freigeben.
Eine Aufzeichnung läuft ab und wird nach einem festgelegten Zeitraum automatisch gelöscht. Die Dauer der Verfügbarkeit wird von Ihrem Administrator festgelegt, aber Sie können das Ablaufdatum einer beliebigen Aufzeichnung ändern. Weitere Informationen finden Sie unter Verwalten des Ablaufs einer Besprechungsaufzeichnung.
Hinweise:
-
Besprechungsaufzeichnungen erfassen keine Whiteboards, Anmerkungen, freigegebenen Notizen oder Inhalte, die in der Phasenansicht von Apps freigegeben wurden, und enthalten auch keine Videos oder Animationen, die in PowerPoint Live Präsentationen eingebettet sind.
-
Wenn Sie eine Besprechungsaufzeichnung anzeigen, sehen Sie nicht mehr als die Videostreams von vier Personen gleichzeitig.
Inhalt dieses Artikels
Wichtig:
-
Ab August 2021 werden Teams-Besprechungsaufzeichnungen nicht mehr in Microsoft Stream gespeichert. Alle Aufzeichnungen werden jetzt auf OneDrive und SharePoint gespeichert.
-
Wenn Ihr organization weiterhin Stream verwendet, beachten Sie Folgendes:
-
Nachdem die Aufzeichnung beendet wurde, wird sie verarbeitet (was eine Weile dauern kann) und in Microsoft Stream gespeichert und kann dann wiedergegeben werden.
-
Die Person, die die Aufzeichnung gestartet hat, erhält eine E-Mail von Microsoft Stream, wenn die Aufzeichnung verfügbar ist. Sie wird auch im Besprechungschat oder in der Kanalunterhaltung angezeigt, wenn Sie sich in einem Kanal treffen.
-
Wenn ein Administrator eine Unternehmensrichtlinie für das Speichern in Microsoft Stream eingerichtet hat, müssen Sie diese akzeptieren, bevor Sie mit der Aufzeichnung beginnen können.
"Aufzeichnung starten"
Wenn Sie mit der Aufzeichnung einer Besprechung beginnen, aktivieren Sie auch Livetranskriptionen (sofern Ihr IT-Administrator Transkriptionen zulässt).
-
Starten oder teilnehmen an der Besprechung:
-
Wechseln Sie zu den Besprechungssteuerelementen, und wählen Sie Weitere Aktionen > wählen Sie Aufzeichnen und Transkribieren aus, und wählen Sie dann Aufzeichnung starten aus.
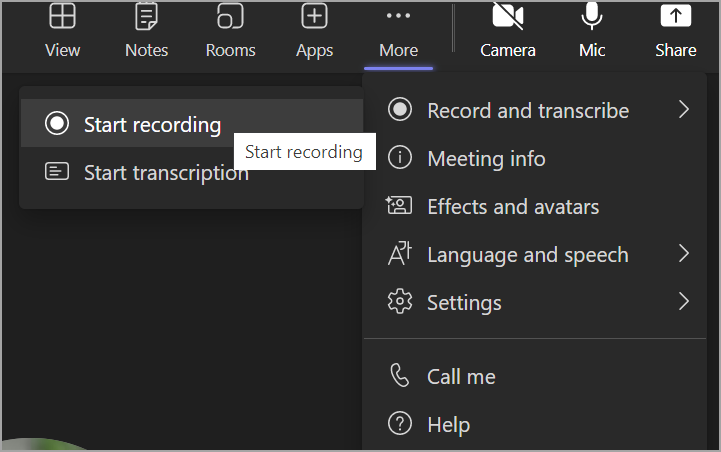
Alle Teilnehmer der Besprechung werden benachrichtigt, dass die Aufzeichnung und Transkription begonnen haben.

Hinweise:
-
Es können nicht gleichzeitig mehrere Aufnahmen derselben Besprechung vorgenommen werden. Wenn eine Person mit dem Aufzeichnen einer Besprechung beginnt, wird diese Aufzeichnung in der Cloud gespeichert und steht für alle Teilnehmer zur Verfügung.
-
Besprechungsteilnehmer haben die Möglichkeit, die Transkription während der Besprechung anzuzeigen. Weitere Informationen finden Sie unter Anzeigen der Livetranskription.
-
Aufzeichnung beenden
-
Wechseln Sie zu den Besprechungssteuerelementen, wählen Sie Weitere Aktionen

-
Wählen Sie eine der folgenden Aktionen aus:
-
Aufzeichnung beenden: Beendet die Aufzeichnung und Livetranskription.
-
Transkription beenden: Beendet nur die Livetranskription. Die Aufzeichnung wird fortgesetzt, bis Sie Aufzeichnung beenden auswählen.
-
Suchen von Aufzeichnungen
Aufzeichnungen sind je nach Besprechungstyp an unterschiedlichen Orten verfügbar.
-
Die Aufzeichnung wird verarbeitet und in SharePoint gespeichert, wenn es sich um eine Kanalbesprechung handelte, oder OneDrive, wenn es sich um eine andere Art von Besprechung handelte.
-
Die Besprechungsaufzeichnung wird im Besprechungschat oder in der Kanalunterhaltung angezeigt (wenn Sie in einem Kanal besprechungen).
Hinweis: Vorerst können Gäste und externe Teilnehmer die Aufzeichnung nur anzeigen, wenn sie explizit für sie freigegeben wurde.
Wer kann eine Aufzeichnung starten oder beenden?
Jeder, der die folgenden Kriterien erfüllt, kann eine Aufzeichnung starten oder beenden, auch wenn der Besprechungsorganisator nicht anwesend ist, solange die Richtlinieneinstellung für die Cloudaufzeichnung für den Besprechungsorganisator aktiviert ist.
-
Verfügt über eine der folgenden Lizenzen:Office 365 Enterprise E1, E3, E5, F3, A1, A3, A5, M365 Business, Business Premium oder Business Essentials.
-
Die Aufzeichnung wurde von einem IT-Administrator aktiviert.
-
Ist kein Gast und gehört nicht einer anderen Organisation an.
|
Benutzertyp |
Kann eine Aufzeichnung starten? |
Kann eine Aufzeichnung beenden? |
|---|---|---|
|
Besprechungsorganisator |
|
|
|
Person aus derselben Organisation |
|
|
|
Person aus anderer Organisation oder anderem Unternehmen |
|
|
|
Gast |
|
|
|
Anonymer Nutzer |
|
|
Hinweise:
-
Die Aufzeichnung wird auch dann fortgesetzt, auch wenn die Person, die die Aufzeichnung gestartet hat, die Besprechung verlassen hat.
-
Die Aufzeichnung wird automatisch beendet, sobald alle die Besprechung verlassen haben. Wenn jemand vergessen hat zu gehen, endet die Aufzeichnung automatisch nach vier Stunden.
-
Wenn einer der Teilnehmer über eine Richtlinie für die Konformitätsaufzeichnung verfügt, wird die Besprechung entsprechend der Richtlinie aufgezeichnet, auch wenn dieser Teilnehmer aus einer anderen Organisation stammt.
Mit Teams Premium können Besprechungsorganisatoren ganz einfach verwalten, wer beim Planen von Teams-Besprechungen aufzeichnen kann. Es gibt zwei Optionen für personen, die eine Besprechung aufzeichnen können: Organisatoren und Mitorganisatoren oder Organisatoren und Referenten.
Details zum Auswählen von Präsentatoren und zum Ändern der Rolle von Personen vor und während einer Besprechung finden Sie unter Rollen in einer Teams-Besprechung.
Hinweis: Teams Premium ist eine Add-On-Lizenz, die zusätzliche Features bietet, um Teams-Besprechungen personalisierter, intelligenter und sicherer zu gestalten. Wenden Sie sich an Ihren IT-Administrator, um Zugriff auf diese Lizenz zu erhalten.
-
Wechseln Sie auf der linken Seite der App zu Kalender, und wählen Sie oben rechts Neue Besprechung aus.
-
Laden Sie Personen zur Besprechung ein.
-
Wählen Sie in der Besprechungseinladung Besprechungsoptionen aus.
-
Legen Sie Besprechungsteilnehmer nach Bedarf als Referenten und Mitorganisatoren fest.
-
Wählen Sie neben Wer kann aufzeichnen eine Option aus dem Dropdownmenü aus.
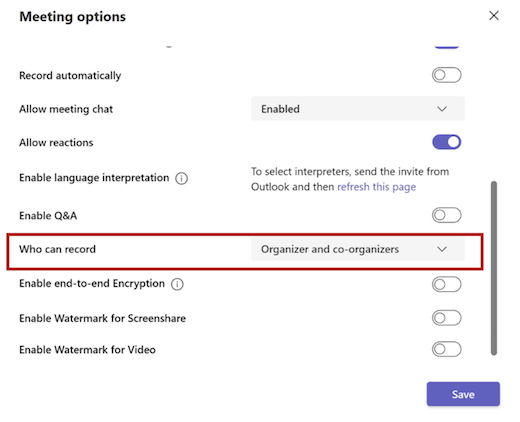
6. Wählen Sie Speichern aus, und senden Sie dann die Besprechungseinladung.
Verwalten des Ablaufs einer Besprechungsaufzeichnung
Die Einstellungen Ihres Administrators bestimmen, ob (und wann) eine Aufzeichnung abläuft. Wenn Ihre Aufzeichnung ein Ablaufdatum hat, wird eine Meldung angezeigt, die besagt, dass angezeigt wird, wenn die Aufzeichnung nach Dem Ende der Besprechung in den Besprechungschat eingeblenst wird.
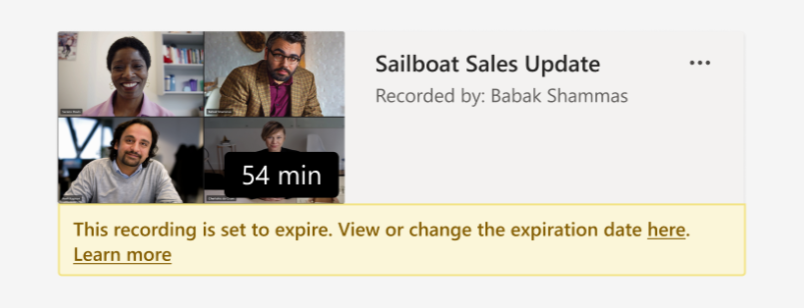
Öffnen Sie den Detailbereich, um das Ablaufdatum anzuzeigen oder zu ändern.
Es gibt verschiedene Möglichkeiten, dorthin zu gelangen:
-
Klicken Sie auf die Aufzeichnung, um sie in Ihrem Browser zu öffnen. Nachdem die Browserseite geöffnet wurde, wählen Sie oben rechts

-
Oder wechseln Sie zu Meine Dateien auf Ihrer OneDrive- oder SharePoint-Website, und zeigen Sie sie als Liste an. Zeigen Sie mit der Maus auf die betreffende Aufzeichnung, wählen Sie Aktionen anzeigen (die drei vertikalen Punkte rechts neben dem Dateinamen) aus, und wählen Sie dann Details aus.
Wenn der Detailbereich geöffnet ist, suchen Sie nach Ablaufdatum. Hier sehen Sie das aktuell festgelegte Datum.

Öffnen Sie die Dropdownliste, um Ihre Optionen zum Ändern des Datums anzuzeigen. Erweitern Sie die Verfügbarkeit der Aufzeichnung um eine bestimmte Anzahl von Tagen, oder wählen Sie ein bestimmtes Datum im Kalender aus. Sie können auch Keine Ablauffrist auswählen, wenn Sie nicht möchten, dass es gelöscht wird.
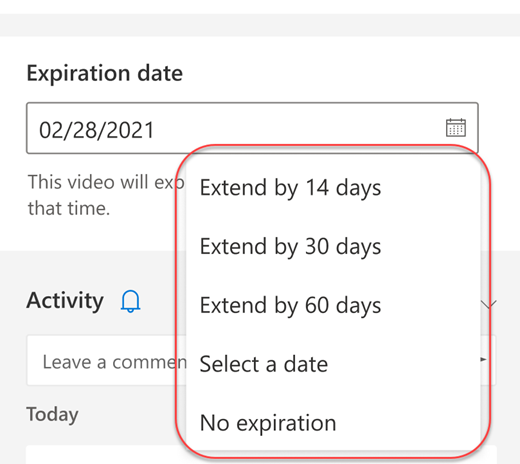
Hinweise:
-
Die Meldung, dass Ihre Aufzeichnung abläuft, wird in der Aufzeichnung im Chat beibehalten, auch wenn Sie das Ablaufdatum entfernen. Aber keine Sorge – wenn Sie Kein Ablauf ausgewählt haben, läuft es nicht ab.
-
Der Besitzer der Aufzeichnung erhält eine E-Mail, wenn sie abläuft. An diesem Punkt haben sie bis zu 90 Tage Zeit, um es aus dem Papierkorb wiederherzustellen. Nach der Wiederherstellung läuft die Aufzeichnung nicht mehr automatisch ab.
-
Das Ansehen der Aufzeichnung wirkt sich nicht auf das Ablaufdatum aus.
-
Weitere Informationen für Administratoren finden Sie hier.
Datenschutz
Wenn eine Besprechungsaufzeichnung gestartet wird, wird in Microsoft Teams eine Benachrichtigung für alle Teilnehmer in den Desktop-, Web- und Mobile-Apps sowie für Personen angezeigt, die per Telefon beigetreten sind.
Mancherorts sehen die gesetzlichen Regelungen vor, dass Sie die Einwilligung jedes einzelnen Benutzers einholen müssen, bevor Sie mit der Aufzeichnung beginnen können. Informieren Sie sich über die entsprechenden Regelungen, bevor Sie Besprechungen aufzeichnen. Weitere Informationen finden Sie in der Microsoft-Datenschutzerklärung.
Die Person, die die Aufzeichnung initiiert, ist der Besitzer. Nur der Besitzer kann die Aufzeichnung löschen.
|
Art der Aufzeichnung |
Berechtigung zum Anzeigen |
Berechtigung zum Herunterladen |
|---|---|---|
|
Kanalbesprechung |
Team |
Benutzer mit Ansichtsberechtigung |
|
Private Besprechung |
Eingeladene und besuchte Benutzer (Chatmitglieder) |
Benutzer mit Ansichtsberechtigung |
|
Gruppenanruf |
Chatmitglieder |
Benutzer mit Ansichtsberechtigung |
|
1:1-Anruf |
Chatmitglieder |
Benutzer mit Ansichtsberechtigung |
|
1:1-PSTN-Anruf |
Teams-Benutzer |
Teams-Benutzer |
Behandeln von Problemen mit Aufzeichnungen
Wenn Sie Probleme beim Aufzeichnen einer Besprechung haben, benötigen Sie möglicherweise die Unterstützung eines IT-Administrators, um diese zu beheben. Beachten Sie beim weiteren Vorgehen die folgenden Punkte:
-
Sowohl der Besprechungsorganisator als auch der Teilnehmer müssen über eine der folgenden Lizenzen verfügen:Office 365 Enterprise E1, E3, E5, F3, A1, A3, A5, M365 Business, Business Premium oder Business Essentials.
-
Ein IT-Administrator muss sowohl für den Besprechungsorganisator als auch für die aufzeichnende Person eine Aufzeichnungslizenz bereitstellen.
-
Gäste oder Partnerbenutzer können keine Besprechungen oder Anrufe aufzeichnen.
Möchten Sie mehr darüber wissen?
Wiedergeben, Freigeben und Herunterladen einer Besprechungsaufzeichnung
Hinweis: Mobile Benutzer sollten auf die neueste Version der Teams-App für iOS und Android aktualisieren, um Besprechungsaufzeichnung und Videowiedergabe in Teams zu erleben.
Wichtig:
-
Ab August 2021 werden Teams-Besprechungsaufzeichnungen nicht mehr in Microsoft Stream gespeichert. In Zukunft werden alle Besprechungsaufzeichnungen auf OneDrive und SharePoint gespeichert. Ihre organization hat diese Änderung möglicherweise bereits vorgenommen.
-
Wenn Ihr organization weiterhin Stream verwendet, beachten Sie Folgendes:
-
Nachdem die Aufzeichnung beendet wurde, wird sie verarbeitet (was eine Weile dauern kann) und in Microsoft Stream gespeichert und kann dann wiedergegeben werden.
-
Die Person, die die Aufzeichnung gestartet hat, erhält eine E-Mail von Microsoft Stream, wenn die Aufzeichnung verfügbar ist. Sie wird auch im Besprechungschat oder in der Kanalunterhaltung angezeigt, wenn Sie sich in einem Kanal treffen.
-
Wenn ein Administrator eine Unternehmensrichtlinie für das Speichern in Microsoft Stream eingerichtet hat, müssen Sie diese akzeptieren, bevor Sie mit der Aufzeichnung beginnen können.
Sie können in der mobilen Microsoft Teams-App Besprechungsaufzeichnungen starten, beenden und anzeigen.
Um die Aufzeichnung zu starten, wechseln Sie zu den Besprechungssteuerelementen, und wählen Sie Weitere Optionen 
Jeder Teilnehmer der Besprechung wird darüber benachrichtigt, dass die Aufzeichnung gestartet wurde.
Um die Aufzeichnung zu beenden, wechseln Sie zu den Besprechungssteuerelementen, und wählen Sie Weitere Optionen 
Die Aufzeichnung wird verarbeitet (was eine Weile dauern kann) und in Microsoft Stream gespeichert und kann dann wiedergegeben werden.
Die Person, die die Aufzeichnung gestartet hat, wird eine E-Mail von Microsoft Stream erhalten, wenn die Aufzeichnung verfügbar ist. Die Aufzeichnung wird auch im Besprechungschat angezeigt – oder im Kanal, wenn Sie in einem Kanal besprechungen.










