推し活グッズ DIY 特集
オリジナル グッズで推しを応援!

Office で簡単! 自分だけの推し活グッズを作ろう
推し活マスト アイテムのうちわや応援メッセージの装飾に使える、便利な素材・テンプレート集を用意しました。
さらに、推し活を盛り上げる 2 タイプのカレンダー テンプレートも展開!
推しの画像を挿入したり、可愛らしい文字デザインやアイコンでデコレーションしたりするだけで、誰でも簡単にオリジナルの推し活グッズが作れます。
Office を使って、より充実した推し活を!
推し活グッズ制作のために知っておくと便利! Office の TIPS
TIPS - 1 人物の背景を切り抜こう (PowerPoint)
TIPS - 2 オブジェクトの色を変更してみよう (PowerPoint)
TIPS - 3 書式のコピー (PowerPoint)
TIPS - 4 画像データを入稿形式にあわせて変換してみよう (PowerPoint ⇒ PDF, PNG, JPG, etc.)
この TIPS は、キンコーズなどの出力サービスを利用する際、画像の入稿データを PDF などに変換する必要がある場合に使います。
TIPS - 5 カレンダーを画像化 (PNG, JPG) してデスクトップ背景に設定
完成したカレンダーを画像として保存することで、デスクトップ画像に設定することも可能です。
PowerPoint で作成した推し活データを活用し、キンコーズでオリジナル グッズを作ってみよう
キンコーズ サービスに対応するアプリケーションは、Excel、PowerPoint、Word、PDF などです。
Office データを入稿する際は、PC 環境によってレイアウトが崩れる場合もあるため、PDF とあわせて入稿することをおすすめしています。
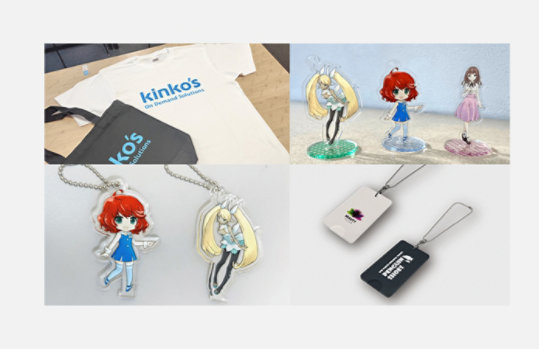

推し活をより楽しめる! キンコーズの推し活支援サービス
ノベルティ グッズやポスターやチラシなどの作成・出力サービスを手掛けているキンコーズのサービスを利用すれば、好きな写真やイラストを T シャツやトート バックなどにもプリントして、オリジナルの推し活グッズをより一層楽しむことができます。アクリル スタンドやキーホルダーの作成も可能です。
特集記事
Office の購入はこちらから
オンライン購入ウェブサイトのリンク
インストール関連情報

今すぐ最新の Office を使ってみよう

























