Wow, here we are again!! Are you ready for the 2023 Year-end? Well, never fear, we got your back!
This is the first of many blog articles to help you sail smoothly through Year-end. Form changes have been a popular question over the years, so we moved this article up so you can get the information more quickly on just what the form changes are for this year. I hope this blog will help you to get ready for the 2023 year-end and answer all your questions about upcoming form changes. Enjoy!
What changes can I expect for 1099 forms for the 2023 year?
• The 1099 form itself did not change this year, but the 1096 form (summary of your 1099's) did change.
• Did you know that you can now print ALL the 1099 forms WITH LINES?!! No need to buy preprinted 1099 forms any longer. This is all included in the 18.6 release and year end update.
Microsoft Dynamics GP October 2023 - ALL Payables 1099 forms print with LINES and BOXES!!
•
For the 2023 year, it is imperative you file electronically. The Taxpayer First Act mandates electronic filing of IRS forms including W-2s
Beginning in 2022, if you send 100 or more W-2s / 1099’s you must send them electronically. In 2023 that limit is lowered to 10!!!!
The IRS is pushing for a business to file electronically, W-2, 1099, etc. Dynamics GP does not file Payables 1099's electronically.
Review this blog to help you prepare for 2023 year-end and electronic filing!
Microsoft Dynamics GP: 1099 Changes to expect -Get ready for Year-end 2023!!
NOTE:
For the 1099-NEC form, if you print the form in Dynamics GP without lines, meaning you are putting pre-printed forms in the printer and choosing form Type Single feed, the default Dynamics GP 1099-NEC form only prints the 2-digit year vs a 4-digit year. The regulatory form change was published late this year and not included in the year end update. Some customers use last year's forms too so would want it to print a 2-digit year. If you want a 4-digit year to print on the forms, you can
download the modified 1099-NEC report that includes a 4 digit year to print on the form.
Use Step 3 from this article to import in the report and make sure to set security to this modified report before printing.
Re-create the Reports.dic file - Dynamics GP | Microsoft Learn
IMPORTANT NOTE: If you had any alignment issues last year, please make sure that you do not have Security set to a modified form still !!!!
What should I be aware of for 'new features' this year in Dynamics GP?
1. Similar to last year the user needs to enter the 1099 YEAR in the Print 1099 window in Dynamics GP as highlighted below. The system will then print the specified year on all the printed forms (1099-INT, 1099-DIV, 1099-MISC and 1099-NEC).
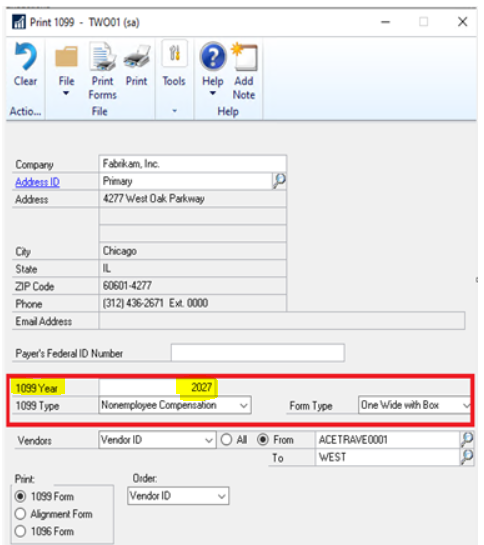
2. Direct feedback from 1099 session @ GPUG Summit 2023 in October, it would be nice if when you create a 1099-MISC vendor the box does NOT default to Box 8 Substitute Payments. Your wish is my command master! Once you install the 2023 year-end update, it will now default to Box 3 - Other Income.

1096 SUMMARY FORM: 2023 Form 1096 (irs.gov)
The Year printed on the form has been updated to 2023.
Checkboxes rearranged.
Added blank box after 1099-CAP on first row.
1099-LS moved to start of second row.
5498-SA moved to new third row.

=============================
FREQUENTLY ASKED QUESTIONS:
=============================
Question 1: Is there any guidance on what GP users should plan to do for reprints or corrected 1099’s from prior years?
Answer 1: The 1099 forms printed in Microsoft Dynamics GP will always be consistent with a specific version of GP in conjunction with the IRS guidelines in place at that point in time. This has always been the case in Microsoft Dynamics GP.
While GP does allow users to reprint historical 1099 data from prior years, GP does not store old/historical 1099 form formats. As such, GP will always print the ‘current’ 1099 form included in the current GP code regardless of the year/year's data the user chooses to print.
Now that 18.6 prints all 1099 forms with lines, you can use it as a reprint option. Year over year the form does not change too much. Another way is to save the 1099 forms to a file each year (in addition to printing them). That way, if you need to reprint a 1099 after the format of the form has changed in the system, you can simply reprint it from the ‘file’ you saved (and not from GP) so you get the 'format' you need for that year's form.
----------
Question 2: Where does the 1099 information I see on the 1099 forms pull from?
Answer 2: Microsoft Dynamics GP pulls data directly from the PM00204 (Purchasing 1099 Period Detail) table. The 1099 Details window (Cards | Purchasing | 1099 Details) also pulls directly from this table.
Note: Visit this blog article to obtain a SQL VIEW for 1099's that can be used with SmartList.
----------
Question 3: Can I print 1099 forms in GP if I don’t install the 2023 Year-End Update?
Answer 3: Since there were no changes to the form specifically this year, and you have prior year end update installed, yes you can.
Basically, upgrading is the only supported method to get the updated form. If you are not able to upgrade, you would have to reach out to your Microsoft Partner to see if they can assist.
----------
Question 4: I need to change both the vendor 1099 tax type and 1099 data before I print the 1099 this year. How can I do that?
Answer 4: Dynamics GP includes fantastic capabilities to edit 1099 information for both the vendor and/or transactions. Please review the options outlined below: (It is always recommended to test first in a TEST company with a copy of live data to ensure you get desired results):
Option 1 – Update the 1099 Purchasing utility to change the 1099 Tax type and 1099 Box number at the Vendor level only, or for Transactions only, or for both Vendor and 1099 transactions for a specific vendor or range of vendors:
- Click Microsoft Dynamics GP >> Tools >> Utilities >> Purchasing >> Update 1099 Information to open the Update 1099 Information window.
- Mark the radio button next to ‘Vendor and 1099 Transactions’ (to change a vendor from one 1099 type to another)
- In the ‘From’ restriction on the left-hand side:
- Tax Type = the tax type you want to change/update
- 1099 Box Number = the box number you want to change/update
- In the ‘To’ restriction on the left-hand side:
- Tax Type = the tax type you want the vendor data to reflect
- 1099 Box Number = the box number you want the vendor data to reflect
- In the Range restriction: Be sure to enter a restriction here You can restrict on Vendor ID, Vendor Name, and/or Vendor Class, and then click the Insert button to insert the restriction. *IF you do not enter a restriction here, GP will try to update all vendors – so it’s important to restrict appropriately!
- Once you’ve verified your settings/restrictions are accurate click on the Process button to process the changes. A report will print where you can review the information that has changed.
Note: Note that the 'Vendor and 1099 Transactions' option also includes the option for "Not a 1099 Vendor' in both the FROM and TO sections, so can be a slick tool to use to move vendor FROM or TO 'not' being 1099-able.
Option 2 – Use the Edit 1099 Transaction Information window to modify specific 1099 tax types, 1099 Box numbers and 1099 Amounts on the vendor's specific Transactions for a single Vendor:
- Click on Transactions >> Purchasing >> Edit 1099 Information to open the Edit 1099 Transaction Information window.
- Enter an appropriate Vendor ID. (When you tab off the Vendor ID, all 1099 debit transactions for the vendor will populate the lower part of the window.)
- Leave the default of 'ALL (or restrict by voucher number, document number, or date if desired.)
- You can select to view 1099 Debit Transactions, Add Debit Transactions, or All Credit Transactions.
- Note: Each time you make a change to the data you’d like to view, be sure to click the ‘Redisplay’ icon at the top of the window.
- Use this window to change the Tax Type, the Box Number, and/or the 1099 Amount for a specific transaction.
- Once you’ve made appropriate changes click on the ‘Process’ button at the top of the window to process the changes.
If you made any changes above, view the 1099 information in the 1099 Details window (Cards >> Purchasing >> 1099 Details) for the vendor and verify the information is accurate. Test printing the appropriate 1099, and verify the information is accurate on the printed form.
NOTE: The options outlined above can also be found in this blog article (with screen-prints) where the windows/features described are available in current versions of Dynamics GP as well:
Editing made EASY for 1099s in Microsoft Dynamics GP - Microsoft Dynamics GP Community
----------
Question 5: When I print my1099 form, the alignment is off and/or I’m having problems with some specific fields. How can I fix this?
Answer 5: As always, environmental factors may be coming into play such as printer drivers along with individual printer settings. Additionally, many users modified 1099 reports last year (especially in regard to the NEC form). As such the very first thing we recommend you do this year is to verify you are printing the CANNED 1099 report, and then move on from there. (Consider printing the 1099-NEC form with the 'One Wide with Boxes' option so it prints with lines and you do not need to use a preprinted form.)
First, ensure you are printing the canned 1099 report:
- Click on Microsoft Dynamics GP >> Tools >> Setup >> System >> User Security.
- Pull up the user who is logged into GP, and the company you’re logged into.
- Click on the ‘Alternate/Modified Forms and Reports’ link at the bottom of the window to open the Alternate/Modified Forms and Reports window.
- In the Alternate/Modified Forms and Reports window:
- Product = All Products
- Series = Purchasing
- Type = Reports
- Expand the Purchasing Folder.
- Expand the appropriate 1099 report folder.
- Make sure the canned version of the report is marked (does not say modified), and verify whether the canned report prints correctly:
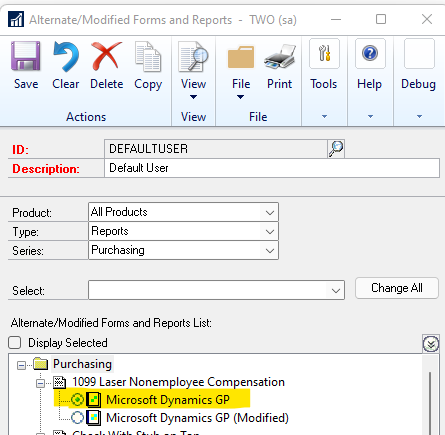
Next, verify whether ALL fields on the report need to be moved or not.
If you are having problems with only one or two fields, you can test the following to modify your report:
- Print the problem 1099 report to the screen.
- Click on the ‘Modify’ button at the top to open the report in Report Writer.
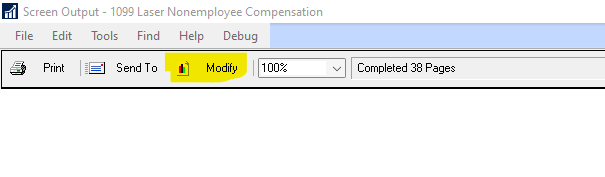
- In report writer, highlight the problem field and use the up/down/left/right arrow keys to move the field(s) in the desired direction.
- Make small changes each time (use the arrow only one or two times each time) and test the report again and keep testing in-between each change.
- To print the modified version of the report, make sure you grant access to the modified report in the Alternate/Modified Forms and reports window appropriately prior to printing it.
If ALL fields on the report need to be moved in the same direction (up/down/left/right), you can test the following:
1. Print the 1099 forms to the screen.
2. In the Screen Output window, click Print.
3. In Print Dialog box, adjust the horizontal and vertical alignments in the 'Alignment (Inches)' section according to the following scenarios:
- If the form prints too high, enter a positive vertical adjustment (.25 equals one line).
- If the form prints too low, enter a negative vertical adjustment (-.25 equals one line).
- If the form prints too far to the right, enter a negative horizontal adjustment.
If the form prints too far to the left, enter a positive horizontal adjustment.
If the issue is specific to a Windows 11 machine, you may want to Restore the Legacy Print Dialog in Windows 11 22H2 » Winhelponline
Or if you do not see the alignment tab, Right click on your GP icon to launch and choose Run as Administrator and then log into GP. When I do this, then I print to screen, from there, I choose the print button and my alignment tab does appear as yours above.
----------
Question 6: Why aren't the 1099-NEC forms printing for all vendors?
Answer 6: There are thresholds for each box that must be met in order for the form to print. You can find the thresholds under Microsoft Dynamics GP >> Tools >> Setup >> Purchasing >> Payables >> 1099 Setup for each respective form. Note that the threshold for Box 1 for the 1099-NEC form is $600.00, so the form will only print for those vendors who have more than $600 in Box 1.
----------
Question 7: When I print the canned 1099 NEC form to screen, I see 2 forms per page instead of 3 per page.
Answer 7: If you print to screen and see 2 forms per page, try actually printing to the printer, as typically all 3 forms print as expected when printing to the printer.
If you still get 2 forms per page when printing to the printer, make sure you are using an non-modified form, and then try updating your printer drivers, try a different printer, and also change your default Printer in Dynamics GP (so different drivers are used.)
(Note that the 1099-NEC form using 'one wide with box' (that prints with the lines/boxes) only prints ONE FORM (Copy B) to be mailed to the vendor, and an alternate method is used to e-file to the IRS. This feature to print with boxes does not print the 3-part 1099-NEC form.)
----------
Question 8: Why would the 1099 totals not be correct?
Answer 8: Please be advised that the 1099 amounts go by the PAID DATE, not the INVOICE Date. When checking your math for 1099 amounts, be sure to add up the amounts according to when the invoice was paid. For example, an invoice entered into the system with a December document date, but the check was issued in January, would be reported in the 1099 for the new year since it was paid in January.
----------
Question 9: What does the Purchasing reconcile utility option for '1099 amounts' do (under the Calendar year reconcile option)?
Answer 9: The reconcile utility for '1099 Amounts' will recalculate the 1099 amounts per period based on the transactional data found in the PM open and history transaction and apply tables and will overwrite the totals in the Purchasing 1099 Period Detail table (PM00204).
Note that any manual edits made in the '1099 Details' window (Cards | Purchasing | 1099 Details) will be lost.
----------
Question 10: How should I fix incorrect 1099 Amounts?
Answer 10: There are two windows where you can edit 1099 Amounts. The first is the '1099 Details' window, where you can make quick lump sum edits to the 1099 Amounts that will print on the 1099 form. However, the changes made here are only to the 1099 table and will be lost if the user runs the Purchasing reconcile option for '1099 Amounts'. Therefore, we recommend making any changes directly to the Payables transactions themselves in the Edit 1099 Transaction Information window (under Transactions | Purchasing | Edit 1099 Transaction Information) so the change is stored permanently on the transactions in the PM tables, and also updates the 1099 table (PM00204) at the same time. If you make the change to the transaction, then the reconcile option for 1099 Amounts will include that change and not overwrite it. (See Option 2 in Question 5 above for more details.)
----------
Question 11: Does Dynamics GP have the ability to create an electronic file for 1099 forms to e-file to the IRS?
Answer 11: Although this would be a great new feature to have, there is no electronic file capability for 1099's included in Dynamics GP at this time. However, there are many inexpensive solutions out there from Microsoft ISV's compatible with Dynamics GP that could be used to e-file.
Review this blog to help you prepare for 2023 year-end and electronic filing!
Microsoft Dynamics GP: 1099 Changes to expect -Get ready for Year-end 2023!!
Note: The IRS also offers a free service for e-filing 1099 forms that you can check out on your own: (up to 100 records per upload). Consult the IRS for any additional assistance or questions on this service, as this feature would not be supported by Microsoft Dynamics GP Support.
E-file Forms 1099 With IRIS | Internal Revenue Service (irs.gov)
------------------------
*Important Note: As Year-End progresses any new issues or updates found will be updated on this blog with additional FAQs or Notes, etc. (if applicable).
------------------------
ADDITIONAL RESOURCES:
Be sure to refer to the 2023 Year-End Blog Schedule to review current and upcoming blog posts and other helpful resource links related to Year-End Closing for Dynamics GP.
I hope this is helpful and that you have a successful Year-End!! If you have any feedback or suggestions, please let us know.
Terry Heley
Microsoft

